Easily and efficiently discovering, evaluating, and tracking companies is the heart of BizVibe. While we continuously aim to add innovative product features to help with these tasks, we also wanted to improve our interface to create an even better user experience.
Below we have outlined the major UI changes which are already live on BizVibe’s platforms. Within the new UI are some new product features which are also highlighted.
1. Dashboard – BizVibe Home
Your BizVibe Home dashboard has a completely new look with three separate widgets that provide a snapshot of ‘My Categories’, ‘My Suppliers’, and ‘Recent Updates’. Additionally, the top search bar function has been enhanced to provide even better quality search results.
Dashboard Widget #1 – My Categories
Within the ‘My Categories’ widget, users can quickly view a snapshot of their existing categories, search for a specific category, edit a category, and even add a new category directly from the dashboard.
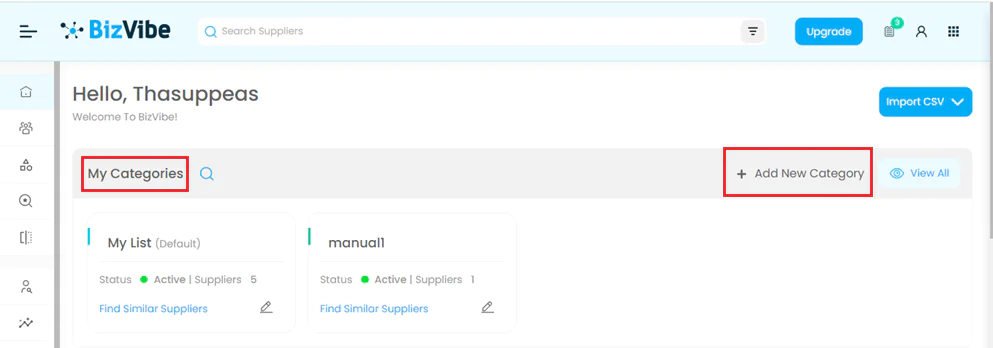
When a user clicks on the ‘Add New Category‘ button, the side panel will open, prompting the user to enter a category name. Users are also given the option to add desired product/services. Once saved, the new category will be visible.
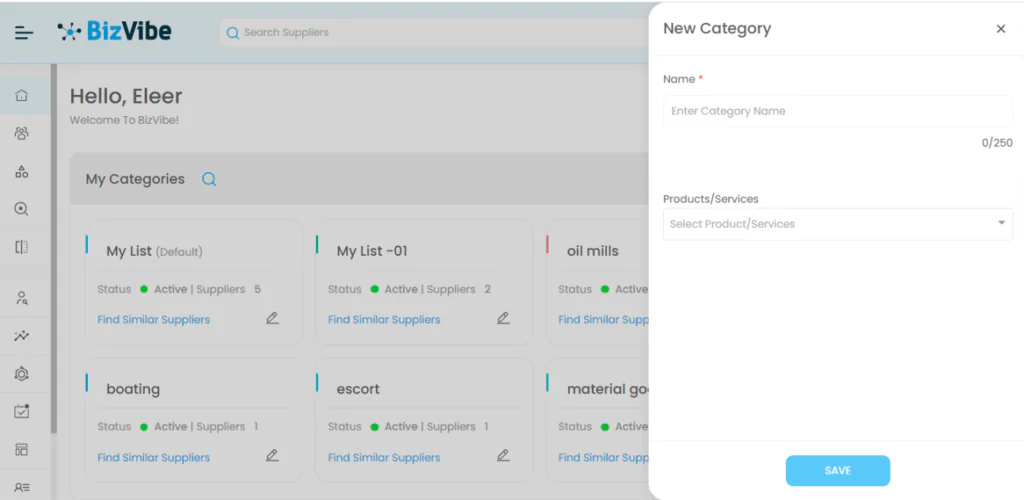
This widget also shows the ‘Status‘ and number of suppliers mapped under the respective category. Other features include a ‘View All‘ button which directly takes the user to their category listing page and an edit feature (pencil icon) which prompts the side panel allowing the category name and products/services to be changed.
Dashboard Widget #2 – My Suppliers
Within the ‘My Suppliers’ widget, users can view suppliers under a category while also performing numerous actions including comparing companies, adding to a category, discovering new suppliers, and finding similar suppliers. The icon with two arrows adds the supplier to the comparison tool, while the vertical ellipsis allows the supplier to be added to a category or an event. Lastly, when clicking the ‘View All‘ button, the user will be directed to the suppliers listing page.
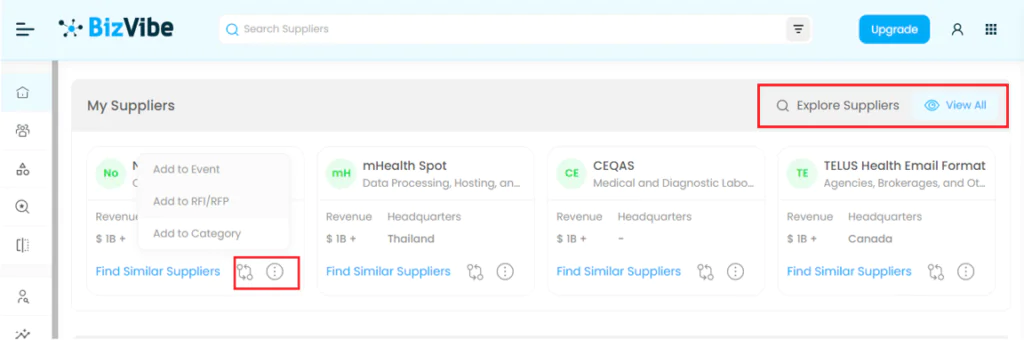
Dashboard Widget #3 – Recent Updates
When a user imports a CSV file, the ‘Recent Updates’ widget will display how many suppliers are imported and which categories have been created.

Top Search Bar
In the search bar at the top of the dashboard, users can enter three keywords to search any supplier. Suppliers matching the entered keyword(s) will be displayed in the search results.
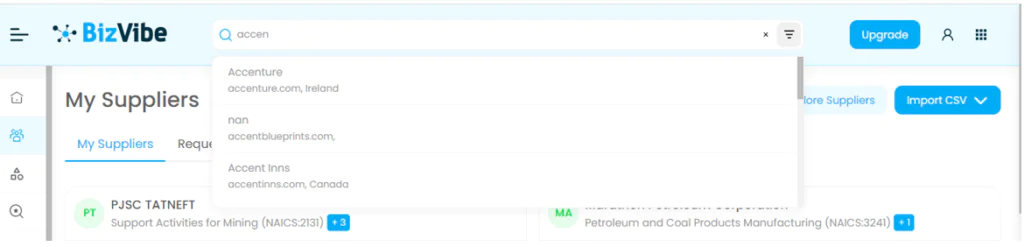
If a user searches for a profile which does not exist in BizVibe’s supplier database, a message will appear giving the user an option to ‘Request Supplier‘.

Once a supplier is requested, a panel on the right side will open where a user can enter a supplier name, domain, and click on ‘Create Request‘. Once created, a success message will appear. From this message, the user can click ‘View‘ to be redirected to the ‘Requested Suppliers’ tab.
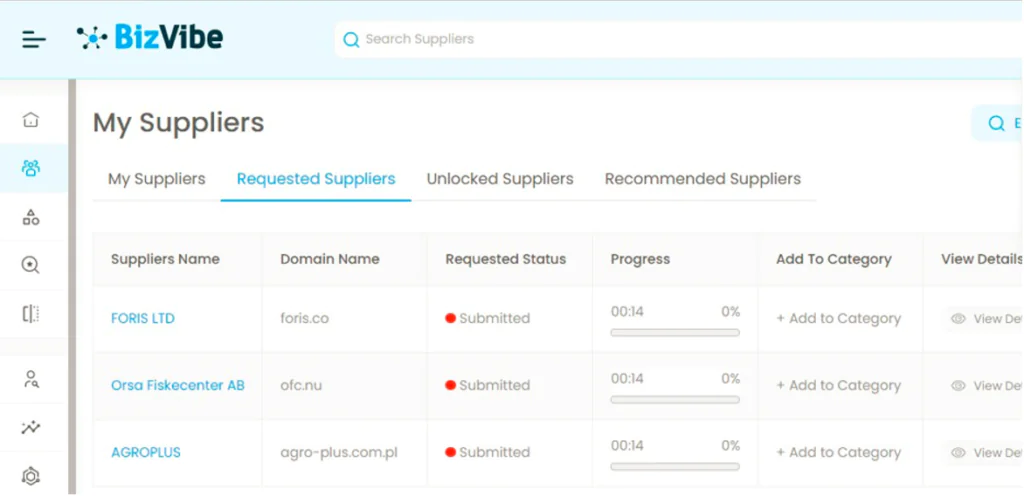
To request a bulk list of suppliers, click the ‘Import CSV‘ button on the dashboard. Upon click of this function, the user will be prompted to upload a file or enter the supplier details manually. Once finished, click ‘Begin Import‘ to start the request.
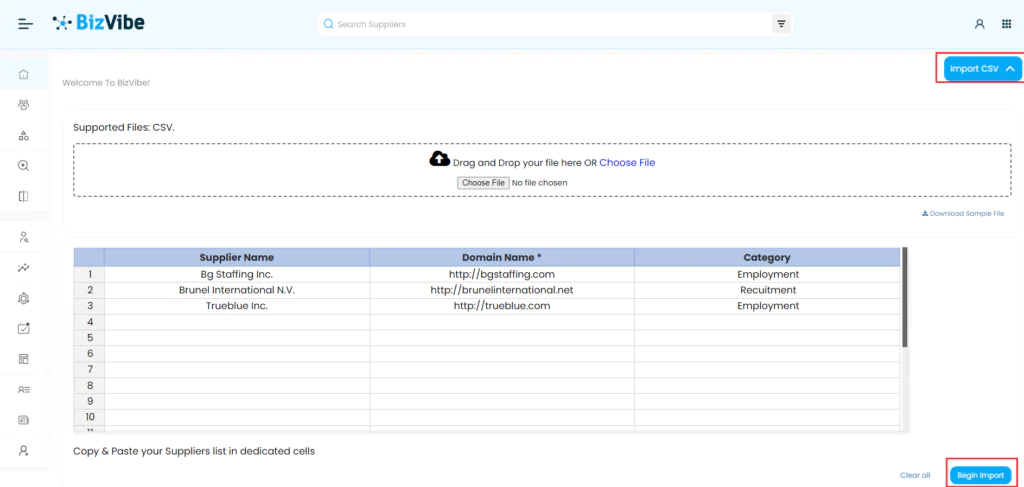
2. My Suppliers Page
On the left side panel, there is a ‘My Suppliers’ menu option. Clicking this option brings the user to the suppliers listing page which displays their existing, requested, unlocked, and recommended suppliers in a single glance.
My Suppliers Tab
When viewing the ‘My Suppliers’ tab, click the ellipsis to view the ‘Add to Category‘ function. After clicking ‘Add to Category’, a side panel will open, allowing users to map suppliers to existing categories by selecting category name and status type (potential supplier, bidder, or existing supplier). If the existing category does not exist, there is an option to create a new category.
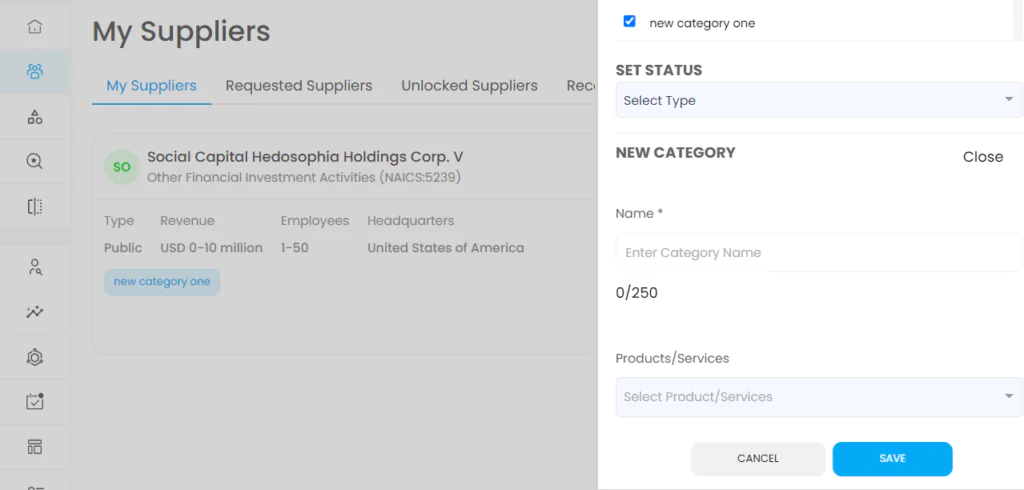
In the ‘My Suppliers’ tab there is also a supplier comparison feature. Users can compare up to four suppliers at a time by clicking the compare icon. Upon click of this icon, any supplier compare details can be viewed by clicking ‘Compare‘ in the bottom-right corner.
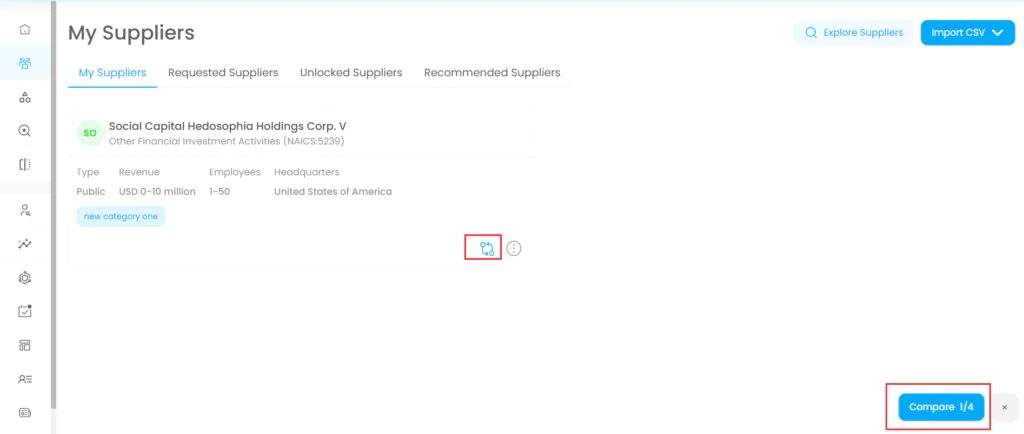
Requested Suppliers Tab
In this screen, users can see the status of all requested suppliers. Once a supplier is officially added to your list, the requested status will say ‘Completed‘. Users can also map individual suppliers to any existing category or create new category. By clicking ‘View Details‘, the user will be directed to the company profile.
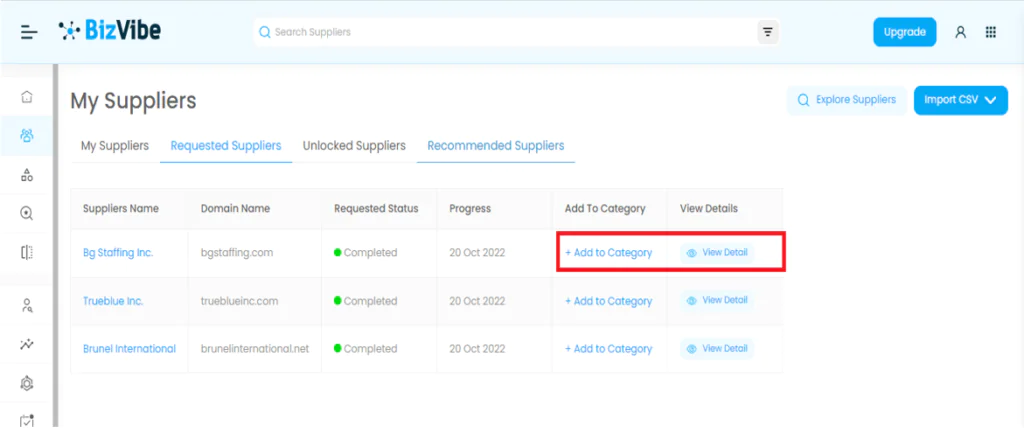
Unlocked Suppliers Tab
In this screen, users can see the status of all unlocked suppliers. Users will have access to map suppliers to categories and compare suppliers.
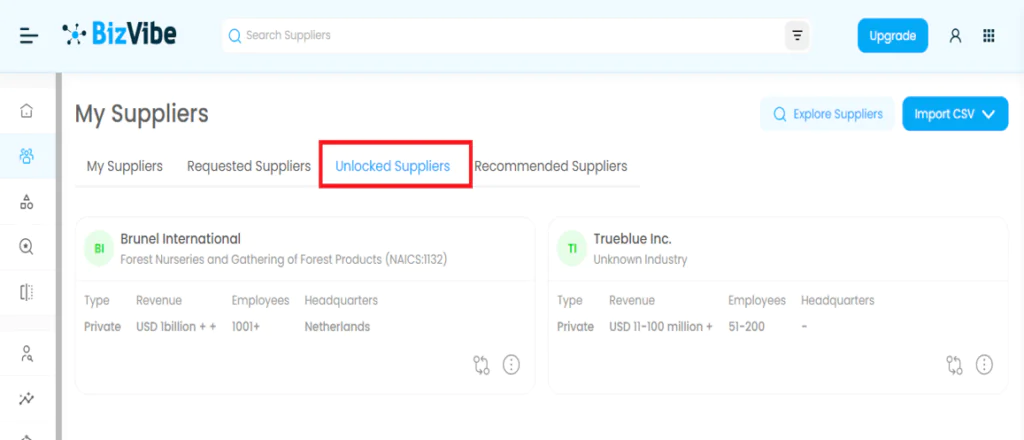
Recommended Suppliers Tab
In this screen, users will see a list of BizVibe recommended suppliers that are based on the mapped suppliers. Just like in the previous tabs, users will have access to map suppliers to categories and compare suppliers.
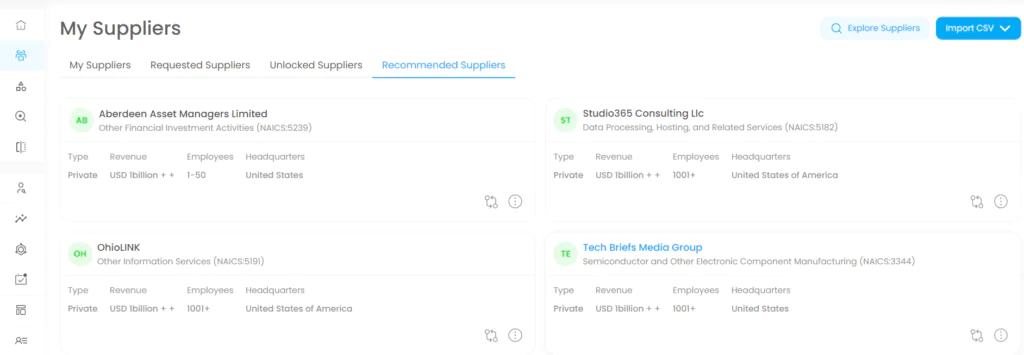
3. My Categories
The third menu item on the left panel is ‘My Categories’. Here is where all the created categories will be reflected. A search bar is also available to quickly find a category.
For each category, users can add products and services by clicking the ‘Add Product/ Services‘ button. New categories can also be created using the “Create new” button and edited using the pencil icon.
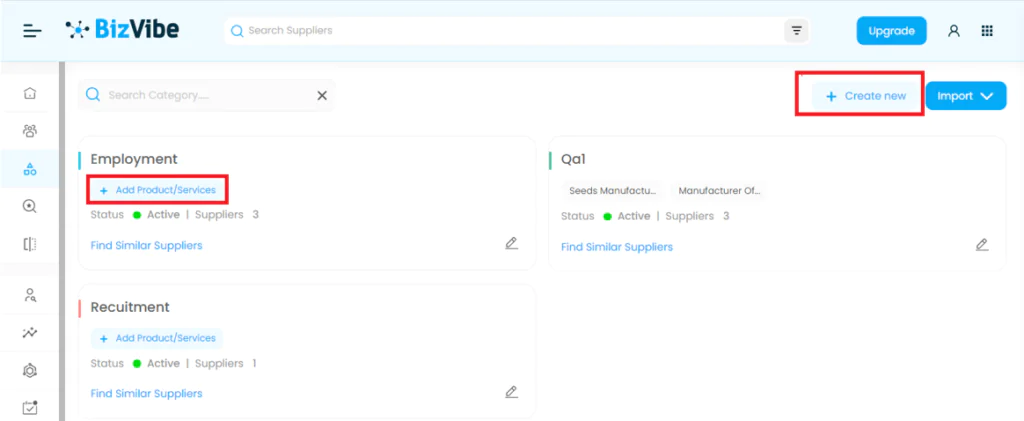
When users click on ‘Find Similar Suppliers’, they will be taken to a filter page. If there is a product/service already mapped, then it will pre-apply as a filter, and if there is no product/service mapped, the filter page will be empty and users can manually enter their filters.
4. Company Profile
On click of any supplier, the user will be directed to the company profile screen. Before unlocking the company insights, a few details will be blurred.
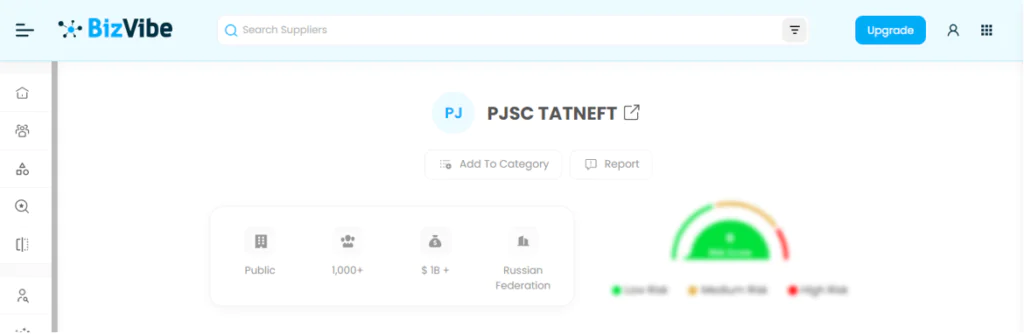
After unlocking, all company insights will then be unveiled.
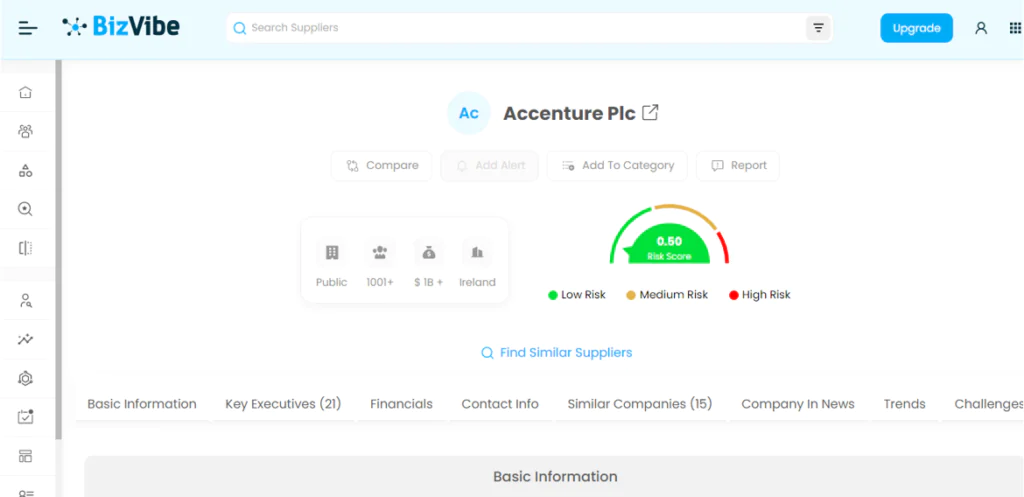
When clicking ‘Find Similar Suppliers‘ before or after unlocking the company profile page, the user will be redirected to the filter page with the same pre-applied product/service and operational parameters as seen in the profile.
In the two screenshots below, you will see the product/service tags and the NAICS/SIC industries of the viewed company profile are pre-applied after clicking ‘Find Similar Suppliers‘.
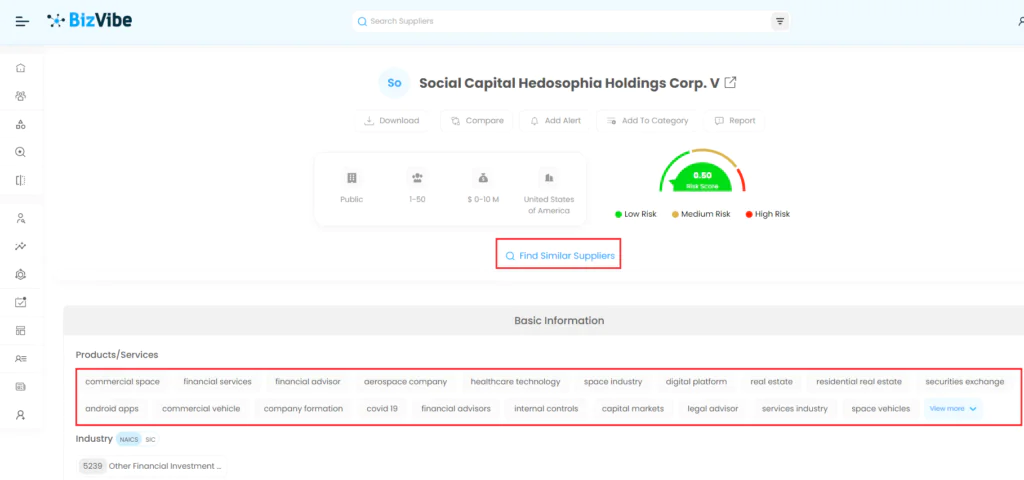
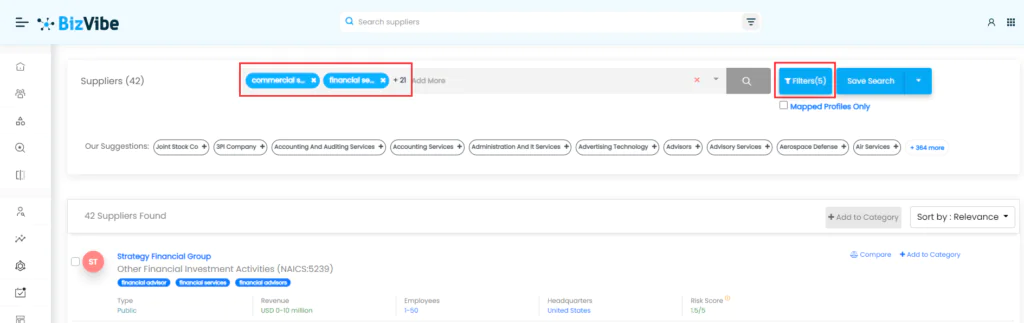
Additionally, users can also click any operational parameters (type, revenue, employee strength, headquarters) and will be directed to the filter page with pre-applied filters matching the operational parameters seen in the profile.
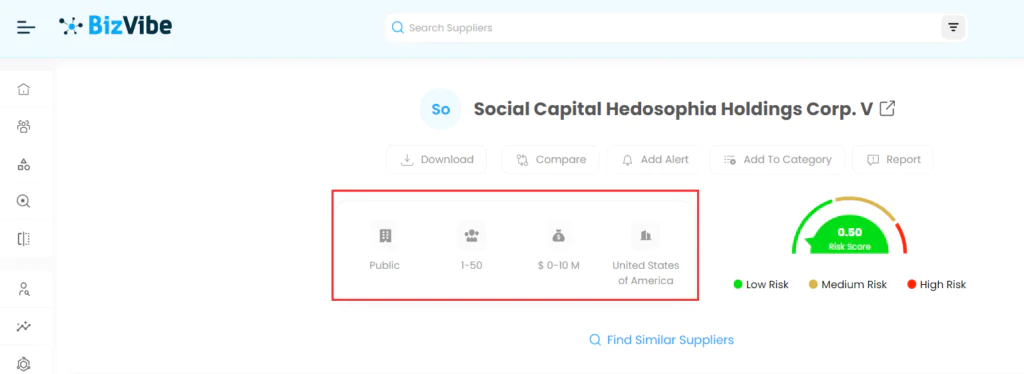
Other insights found in the company profile include:
- Basic Information – These details include product/service offerings, operating industries, other general information, and the ‘Follow Us‘ option.
- Key Executives – Details on key executives associated with that supplier.
- Financials – Revenue, profitability ratio, liquidity ratio, and management effectiveness in a bar chart and table view.
- Contact Information – Contact details for the supplier.
- Similar Companies – A list of companies most similar to the selected supplier at the global, national, and regional levels.
- Company In News – All news related to the selected company.
- Trends & Challenges – All industry trends and challenges that may potentially affect the supplier.
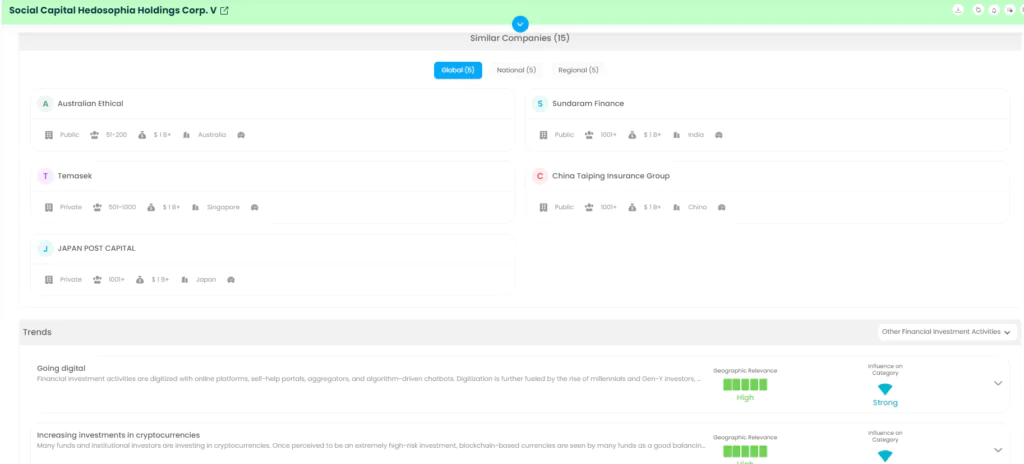
Lastly, in the company profile there is a new ‘Product/Service Pitches’ section which displays all the images associated with that supplier. This section will be shown if the seller has created any sales pitches targeting the industry in which the buyer is associated with.
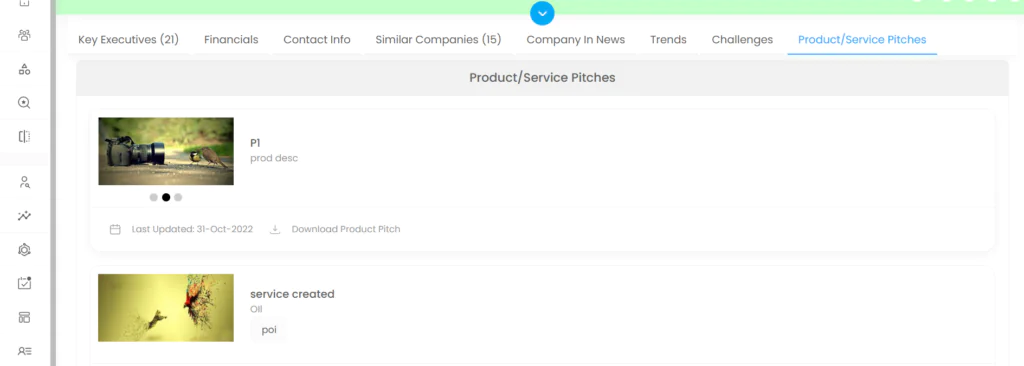
5. Category Insights
Category insights will be available in the coming days for BizVibe users. This section can be located on the left-side panel under the ‘Explore’ options. There are 20+ total categories with numerous sub-categories available for each primary category.
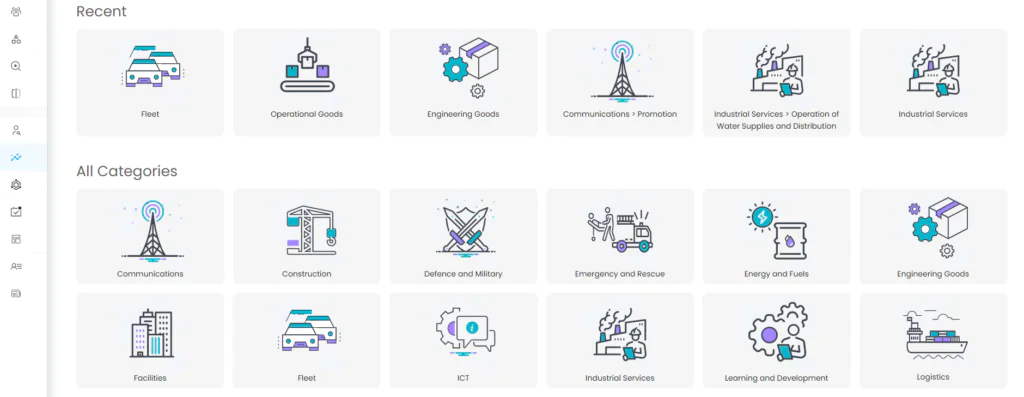
Within each category page, the following category insights are available:
- Subcategories – All relevant subcategories are displayed at the top of the page. Each sub-category has their own set of unique insights.
- Category Definition – A brief description of the category and examples of the different types of service providers.
- Spend Analysis – Buyer spend opportunities with insights highlighting category best practices.
- Sourcing Strategy Creation – Pros/cons of various buyer preferences, supply chain risks, overall category KPIs, and more.
- Requirement Gathering – Key RFI questions, supplier selection criteria, supplier profit margins, and procurement benchmarking.
- Supplier Identification Process – Top suppliers for all major geographical regions.
- Location Preferences – Preferred sourcing regions and insights into each preference rank.
- Negotiation Enablers – Expected contract discounts based on volume and negotiation key pointers with suppliers.
- Contract Essentials – Pricing models, impacts on pricing, missed KPI penalties, ideal contract durations, legal requirements, and more.
- PO Processing Essentials – Constituents of a typical PO, ideal PO closure duration, and sourcing process difficulty.
- Technologies Utilized – Key technologies utilized to complete the sourcing process.
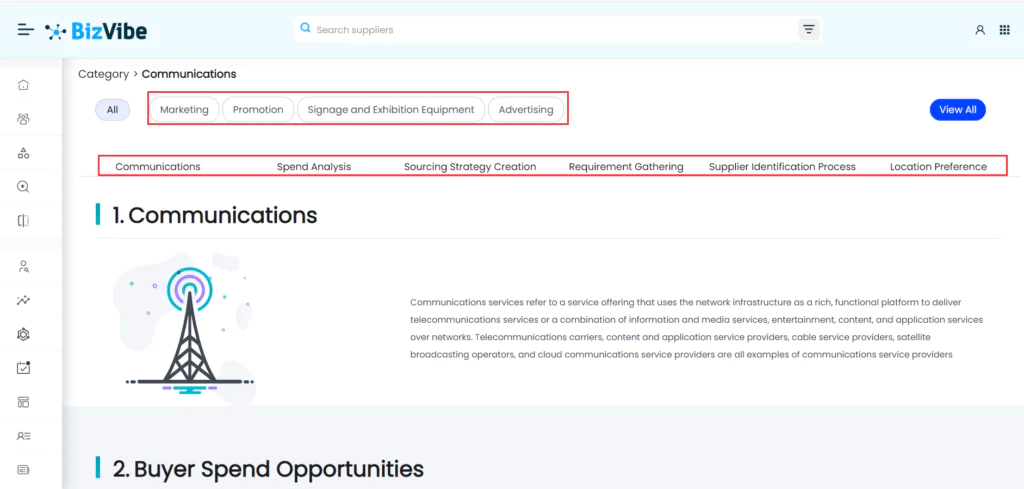
If there are any questions regarding these new features and interface changes, please get in touch with us and we will be glad to assist you.



